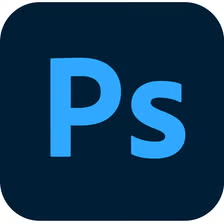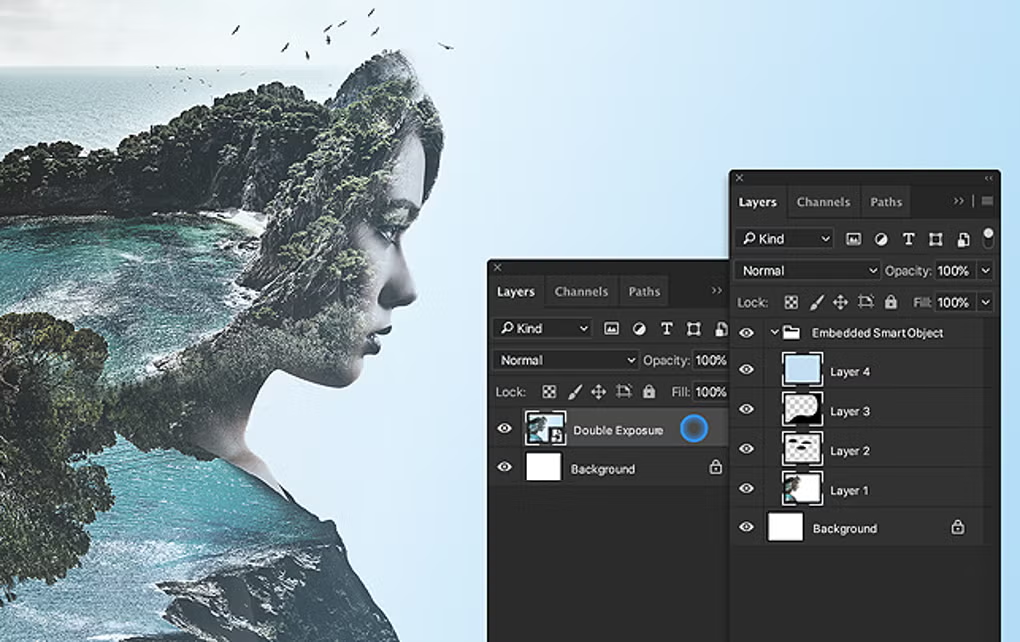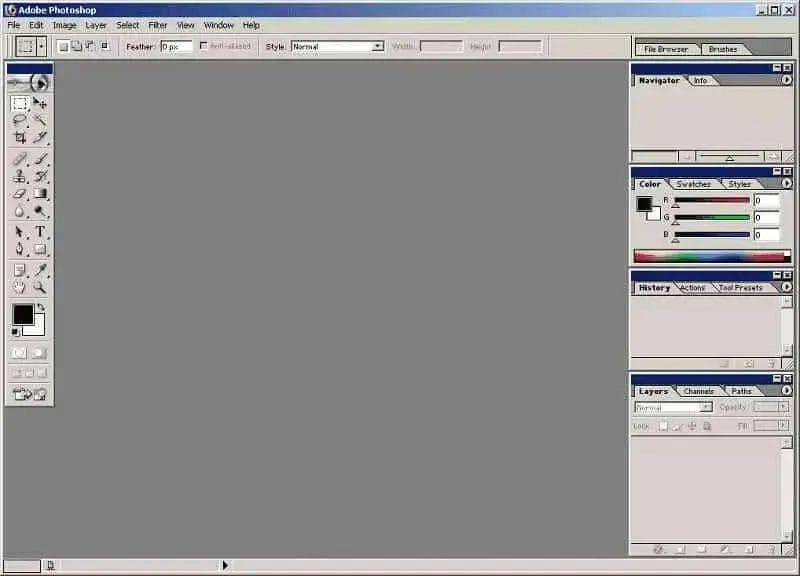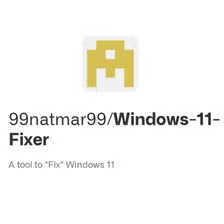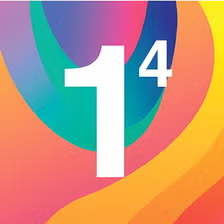Hey there! If you’ve ever found yourself squinting at a blurry photo or spending ages trying to select the perfect part of an image, you’re in for a treat. Adobe Photoshop 7.0 for Windows isn’t just another update—it’s like getting a fresh set of magic tools that make editing way easier and a lot more fun. Whether you’re a photography hobbyist or a graphic design pro, these new features will have you saying, “Wow, that was simple!”
In this guide, we’ll chat about what makes Photoshop 7.0 so special compared to its older cousin, Photoshop 6. I’ll break it down in a friendly, conversational tone, share some hypothetical scenarios (because we all love a good story), and even throw in a few personal insights. Ready to dive in? Let’s get started!
Shake Reduction: Fixing Blurry Photos in a Snap
Imagine you’re at a family gathering, and you quickly snap a picture of everyone before the dinner rush. Later, when you look at the photo, you notice it’s a little blurry because you weren’t holding the camera steady. Been there, right? Well, Photoshop 7.0 has a nifty feature called Shake Reduction that can come to the rescue.
What’s the Deal with Shake Reduction?
Shake Reduction works like a digital superhero. It automatically spots the blurry parts of your photo and sharpens them up—without you having to do a ton of manual adjustments. It’s like having a mini editor inside your computer that knows exactly what you need.
For example, if you have a photo where only the background is a bit out of focus, Shake Reduction uses clever settings like adjusting the “Blur Trace Bound” and “Smoothing” to fine-tune those details. And yes, it even works to suppress pesky artifacts (those unwanted little pixel errors) that can pop up when you sharpen an image. The result? A crisp, clear image that looks like you used a tripod—even if you didn’t!
When Would You Use It?
Maybe you’re a sports fan who’s trying to capture an exciting moment, but your hand trembled just a bit. Or perhaps you’re a traveler snapping photos on the go, and your busy schedule didn’t allow you to hold the camera perfectly still. With Shake Reduction, those moments won’t be lost to blurriness. Instead, they can be rescued with just a click.
Focus Area: The Quick Way to Isolate What Matters
Have you ever needed to cut out a subject from a background, only to spend forever perfecting the selection? The Focus Area tool in Photoshop 7.0 is here to change that.
Why Is Focus Area a Game-Changer?
Focus Area works by automatically detecting the parts of an image that are sharp and in focus. It’s like having a smart assistant that says, “Hey, I see you’re trying to isolate this person from that busy background—let me handle it!” This tool is a lifesaver when you’re working with images where the subject pops out against a softer background.
Imagine you’re editing a portrait where the subject’s face is in sharp focus, but the background is intentionally blurred to make the subject stand out. With the Focus Area tool, you can quickly select the face and other sharp elements without getting bogged down by the surrounding blur. And if you ever feel that the selection isn’t perfect, you can easily refine it using options like Refine Edge or Refine Mask.
Real-Life Scenario
Think of it this way: you’ve just returned from a fun day out and have a dozen photos to edit. Instead of painstakingly drawing around each person with a lasso tool, you simply let the Focus Area tool do the heavy lifting. It selects your friends and family for you, and you can then apply your creative edits—like color adjustments or filters—only to them. Easy, right?
Perspective Warp: Adjusting Angles Like a Pro
Ever taken a picture of a building or a long road and felt that the perspective looks just a bit off? Enter Perspective Warp, one of the coolest tools introduced in Photoshop 7.0.
What Does Perspective Warp Do?
Perspective Warp lets you adjust the angle and perspective of an object in your image with pinpoint accuracy. In the past, if you wanted to fix a skewed building or realign a tilted horizon, you might have struggled with basic tools like Free Transform or even tried using Vanishing Point. But with Perspective Warp, you can effortlessly reshape the image so that it looks balanced and natural.
For instance, if you snapped a photo of a modern skyscraper but the lines look a bit wobbly due to the angle of the shot, Perspective Warp lets you correct that distortion. The tool gives you control points that you can drag to adjust the perspective until everything lines up perfectly. It’s like having a built-in ruler and protractor in your editing suite.
Hypothetical Scenario
Picture this: you’re designing a brochure for a new office building, and you need a photo that looks perfectly straight and symmetrical. With Perspective Warp, you can take an image that’s a little off-kilter and tweak it until the building looks exactly as you envisioned. No more awkward angles or distorted lines—just a perfectly balanced shot that impresses your client.
Camera RAW Filter: Editing from the Source
For photographers, working with raw files is a must. Raw images contain all the data from your camera sensor, giving you unmatched flexibility in editing. The Camera RAW Filter in Photoshop 7.0 makes it possible to edit these files directly within Photoshop, which is a huge win.
Why Is This Feature Important?
Before Photoshop 7.0, you often had to use separate software to handle raw files, which could interrupt your workflow. With the Camera RAW Filter, you can open, adjust, and refine raw images without leaving Photoshop. This means you can tweak exposure, contrast, white balance, and more—all while working on the same file.
Imagine you’ve just shot a beautiful landscape in raw format. You know there’s potential in that shot, but it needs some fine-tuning to really pop. Instead of exporting it to another program, you simply click on the Camera RAW Filter in Photoshop 7.0 and make your adjustments right there. It’s efficient, it saves time, and it keeps your creative flow uninterrupted.
Personal Anecdote
I remember the first time I used the Camera RAW Filter—it was a game-changer. I was editing a raw photo of a sunset, and I was able to bring out the vibrant colors and subtle details without any hassle. It felt like I had unlocked a secret level of editing that made my photos look truly professional.
Advantages Over Previous Versions
So, what really sets Adobe Photoshop 7.0 apart from Photoshop 6? Let’s recap the key advantages in a friendly, no-nonsense way:
Faster Workflow
- Automated Fixes: With Shake Reduction and Focus Area, you can quickly correct and isolate parts of your images without tedious manual work.
- Time Saver: The new tools mean you spend less time fiddling with selections and more time being creative.
Better Image Quality
- Precision Editing: Perspective Warp gives you the ability to correct distorted images with ease, ensuring your photos look balanced and natural.
- Direct Raw Adjustments: The Camera RAW Filter lets you edit raw images directly, preserving the highest quality from the get-go.
Creative Flexibility
- Intuitive Tools: Whether you’re a beginner or a seasoned pro, the new features are designed to be intuitive and easy to use.
- Enhanced Control: From automated selections to precise perspective corrections, Photoshop 7.0 opens up a world of creative possibilities.
Practical Benefits
- Real-World Scenarios: Imagine being able to fix a slightly blurry photo from a quick snapshot or easily isolate the subject in a crowded scene. These features aren’t just technical upgrades—they solve everyday problems.
- User-Friendly: Even if you’re not a tech wizard, you’ll find that these tools are designed to make your life easier. They’re built to work seamlessly, so you can focus on your creative vision.
Practical Applications and Use Cases
Let’s talk about how you might use these features in real-life scenarios:
For Photographers
You’re out on a weekend trip capturing landscapes and candid moments. One of your photos comes out a bit shaky because you were on the move. With Shake Reduction, you can fix that blurriness and make the image crisp again. And if the lighting wasn’t perfect, you can dive into the Camera RAW Filter to adjust the exposure and contrast right away.
For Graphic Designers
Imagine you’re creating a promotional poster for a new product. You need a perfectly straight image of the product, but the original photo is slightly off. Perspective Warp allows you to correct the angle effortlessly. Plus, if you need to cut out the product from its background, the Focus Area tool makes that task a breeze.
For Digital Artists
If you love mixing photography with digital art, the creative possibilities are endless. You can use the Focus Area tool to isolate parts of an image, then combine them with other elements to create a unique composite. And if you want to play with perspective for an artistic effect, Perspective Warp gives you that extra edge.
Tips for Getting the Most Out of Photoshop 7.0
Here are some friendly tips to help you make the most of these fantastic new tools:
- Experiment Freely: Don’t be afraid to try out the Shake Reduction and Perspective Warp tools on different images. The more you experiment, the more comfortable you’ll become with their settings.
- Combine Tools: Use the Focus Area tool alongside Refine Mask to perfect your selections. Sometimes, layering adjustments can lead to even better results.
- Keep It Simple: Start with basic adjustments using the Camera RAW Filter before moving on to more advanced edits. This keeps your workflow smooth and your edits natural.
- Learn from Tutorials: There are plenty of online tutorials that show these tools in action. A quick video or step-by-step guide can make all the difference.
- Practice Makes Perfect: Like any creative tool, Photoshop 7.0 gets better with practice. Set aside some time to play around with the features without worrying about a project—just explore and have fun.
Frequently Asked Questions (FAQ)
Q: What’s the biggest improvement in Photoshop 7.0 over Photoshop 6?
A: The biggest leap is in the new automated tools. Shake Reduction, Focus Area, and Perspective Warp significantly cut down on manual work, making your editing faster and more precise.
Q: How does Shake Reduction help improve blurry photos?
A: Shake Reduction automatically detects blurry areas caused by camera movement and adjusts them using settings like Blur Trace Bound, Smoothing, and Artifact Suppression. It’s a quick fix for accidental camera shake.
Q: Can I really edit raw files directly in Photoshop 7.0?
A: Absolutely! The Camera RAW Filter allows you to open and adjust raw files right within Photoshop, giving you a seamless editing experience from start to finish.
Q: Is the Focus Area tool suitable for all images?
A: While it works best on images with a clear subject and a soft background, you might need to do a bit of refining on complex images. But overall, it makes selecting the main subject much faster than manual methods.
Q: What kinds of projects would benefit most from Perspective Warp?
A: Perspective Warp is perfect for architectural photography, product images, or any situation where the perspective isn’t quite right. It helps ensure that your images look balanced and natural.
Conclusion
Adobe Photoshop 7.0 for Windows wasn’t just an upgrade—it was a revolution. It introduced features that made photo editing not only easier but also more enjoyable. From automatically fixing blurry photos with Shake Reduction to quickly isolating subjects with Focus Area, to precisely adjusting perspective with Perspective Warp, and finally editing raw images directly with the Camera RAW Filter—the new tools in Photoshop 7.0 set the stage for everything that followed.
Whether you’re editing photos for personal memories, professional projects, or creative art, Photoshop 7.0 offers a smoother, faster, and more enjoyable editing experience. So, if you ever get a chance to explore these tools, give them a try—you might just be surprised at how much they simplify your workflow.
Have you ever used Photoshop 7.0 or one of its new tools? What’s your favorite feature? Drop a comment below, share your experiences, or ask a question. I’d love to hear how Photoshop 7.0 has helped you unlock your creative potential!